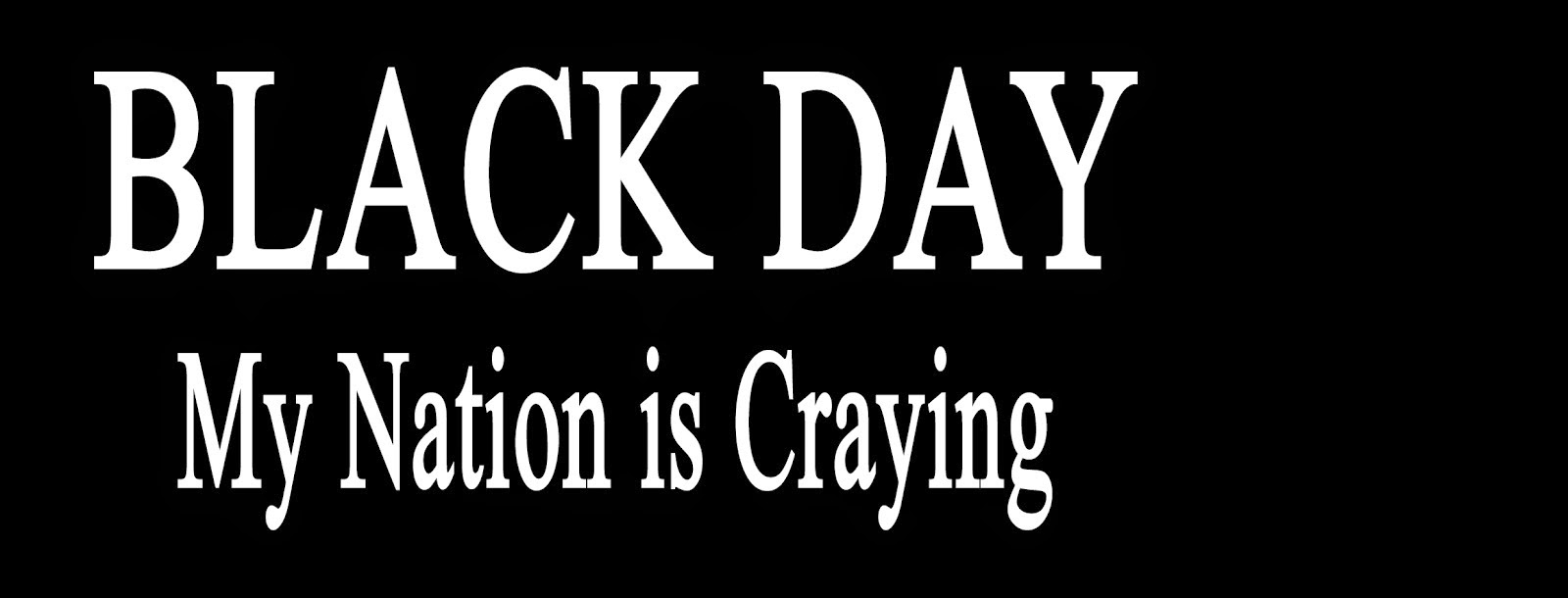किन तपाईलाई युटुबको
भिडियो आफ्नै कम्पुटरमा डाउनलोड गरेर हेर्न मन लाग्दैन किन ५ मिनेटको
गीतलाई दश मिनेट लगाएर हेर्नुहुन्छ अनलाइनमा शाहेद तपाईलाई थाहा छैन होला
हामीहरुको एक-एक मिनेटको लापर्बाहिले गर्दा हामिलाइनै कति हानि भैराखेको छ
त्यसैले ल आउनुहोस अब हामी पनि समय को बचत गर्न सिकौ अनि ५ मिनेटको
भिडियोलाई १० मिनेट होइन पाचै मिनेटमा हेरौ त्यसको लागि मैले हजुरहरुलाई
एउटा एस्तो सफ्टवेर लिएर आएको छु तपाइँ आफै अचम्म मान्नुहुनेछ चाहे जस्तो
सुकै भिडियो किन नहोस तपाइँ यो सफ्टवेर प्रयोग गरेर युटुबका भिडियोहरु
सजिलै संग आफ्नो कम्पुटरमा डाउनलोड गर्न सक्नुहुनेछ
१. सबैभन्दा पहिला यहाँ तल रहेको Download button मा क्लिक गरी File Download गर्नुहोस

२. त्यसपछी त्यस file लाई आफ्नो कम्प्युटर मा Install गर्नुहोस र त्यसलाई खोल्नुहोस र अब YouTube मा गई आफुलाई मन पर्ने Video Search गर्नुहोस र त्यसको ठिक लिंकमा Right click गर्नुहोस Copy Shortcut मा क्लिक गर्नुहोस र YouTube Downloader मा Paste गर्नुहोस

३. त्यसपछी तल Download button मा Click गर्नुहोस Automatic Download हुन थाल्यो र 100% complete भैसकेपछी Computer मा हेर्नुहोस त्यहाँ देखिनेछ

YouTube का Video हरु Download garne अरु पनि धेरै तरीका छन् तर अहिलेलाई बहने यसैमा मनोरंजन गर्नुहोला हामि अरु तरीका पनि छिट्टै लिएर आउनेछौं धन्यबाद।
मन परे Like Button दबाउनुस
१. सबैभन्दा पहिला यहाँ तल रहेको Download button मा क्लिक गरी File Download गर्नुहोस

२. त्यसपछी त्यस file लाई आफ्नो कम्प्युटर मा Install गर्नुहोस र त्यसलाई खोल्नुहोस र अब YouTube मा गई आफुलाई मन पर्ने Video Search गर्नुहोस र त्यसको ठिक लिंकमा Right click गर्नुहोस Copy Shortcut मा क्लिक गर्नुहोस र YouTube Downloader मा Paste गर्नुहोस

३. त्यसपछी तल Download button मा Click गर्नुहोस Automatic Download हुन थाल्यो र 100% complete भैसकेपछी Computer मा हेर्नुहोस त्यहाँ देखिनेछ

YouTube का Video हरु Download garne अरु पनि धेरै तरीका छन् तर अहिलेलाई बहने यसैमा मनोरंजन गर्नुहोला हामि अरु तरीका पनि छिट्टै लिएर आउनेछौं धन्यबाद।
मन परे Like Button दबाउनुस