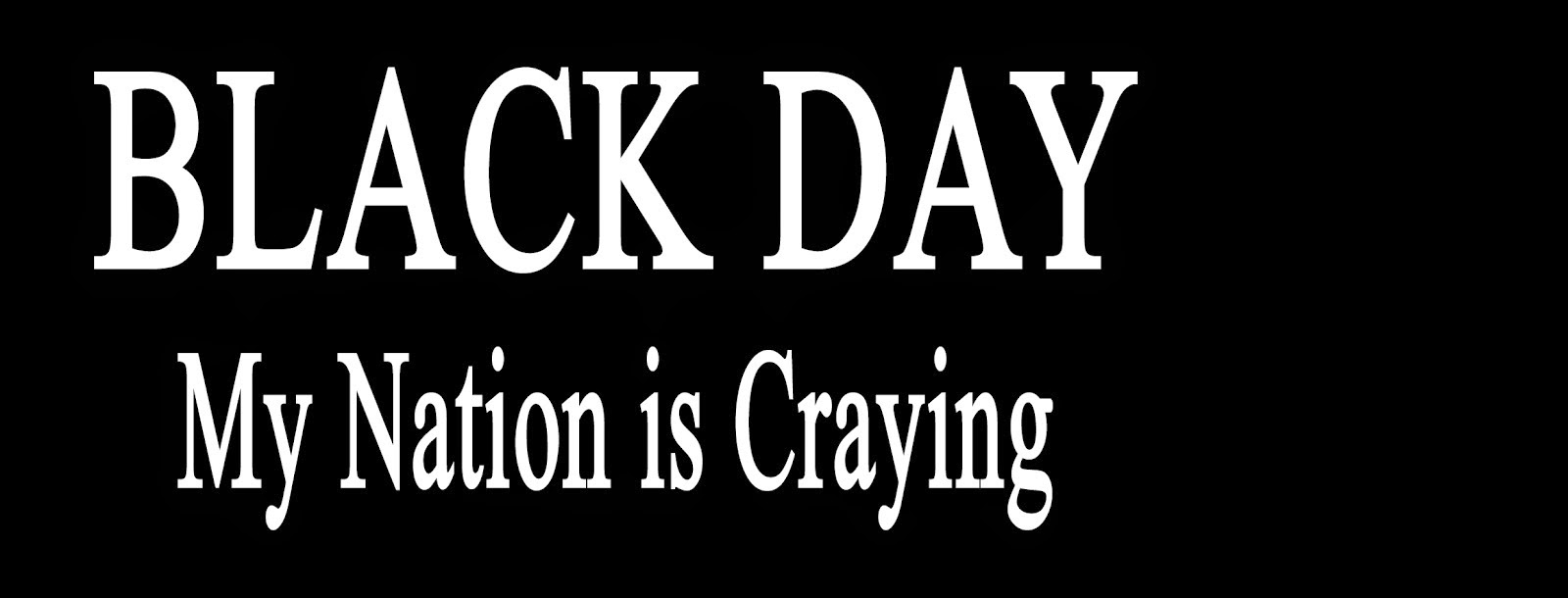आधुनिक
सूचना प्रविधिको समाजमा इन्टरनेटमा रहेका आफ्ना सामाग्री सुरक्षित राख्ने
एकमात्र उपाय हो पासवर्ड । तपाइँको मेल होस् वा बैंक अकाउण्ट तथा कुनै
विशेष इन्टरनेट साइटमा लग इन गर्नैका लागि किन नहोस् पासवर्ड जरुरी हुन्छ ।
आधुनिक
सूचना प्रविधिको समाजमा इन्टरनेटमा रहेका आफ्ना सामाग्री सुरक्षित राख्ने
एकमात्र उपाय हो पासवर्ड । तपाइँको मेल होस् वा बैंक अकाउण्ट तथा कुनै
विशेष इन्टरनेट साइटमा लग इन गर्नैका लागि किन नहोस् पासवर्ड जरुरी हुन्छ ।
यस्तो अवस्थामा तपाइँले आफ्नो अकाउण्ट सुरक्षित राख्न मात्र होइन आफ्नै
लागि समेत आफ्नो अकाउण्टमा सजिलै प्रवेश पाउनका लागि यस्तो पासवर्ड छनोट
गर्नु जरुरी हुन्छ जो सुरक्षित मात्र होइन तपाइँले झ्वाट्टै सम्भिmने खालको
होस् ।
लामो समयपछि आफ्नो इमेल अकाउण्ट खोल्न थाल्दा पासवर्ड याद नभएर फसाद परेको
अनुभव सायद तपाइँ हामी धेरैलाई हुनुपर्छ । कहिलेकाहीँ पासवर्ड चोरी भएर
कसैले तपाइँको इमेल अकाउण्ट ह्याक पनि गरेको छ होला । त्यसैले आफ्नो
अकाउण्ट सुरक्षित बनाउन तपाइँको पासवर्ड यादगर मात्र होइन सुरक्षित पनि
हुनुपर्छ ।
पासवर्ड सुरक्षित मात्र होइन नबिर्सिने खालका बनाउनका लागि तपाइँले यी जुक्ति लगाउनुपर्छ :
- सुरक्षित पासवर्ड छान्नका लागि तपाइँले आफ्नो मनपर्ने शव्द वा मनपर्ने संकेतलाई छान्नुहोस् र यी दुबैलाई जोडेर पासवर्ड तयार गर्नुहोस् । तपाइँले आफ्नो फेवरेट शव्द तथा संकेत सित्तिमित्ति बिर्सनुहुन्न नै यसबाट बन्ने पासवर्डर् सुरक्षित पनि हुन्छ ।
- यदि तपाइँ आफुलाई मन पर्ने कुनै वाक्यलाई छोटो बनाएर पासवर्ड बनाउन चाहनुहुन्छ भने पनि सक्नुहुन्छ जस्तै : eat the cheeseburger वाक्यलाई tthchsbrgr बनाएर पासवर्ड बनाउन सक्नुहुन्छ ।
- नम्बरलाई शव्दमा बदलेर पनि तपाइँ सुरक्षित र यादगर पासवर्ड सेटिङ गर्न सक्नुहुन्छ । तपाइँ आफ्नो मोबाइल नम्बरलाई शव्दमा बदलेर पासवर्ड बनाउन चाहनुहुन्छ भने ९८४१….. लाई आइएचडीए…. बनाएर पासवर्ड सेट गर्न सक्नुहुन्छ । त्यस्तै आफ्नो नामका अक्षरलाई अंकमा बदलेर पनि तपाइँ पासवर्ड बनाउन सक्नुहुन्छ ।
- तपाइँ चाहनुहुन्छ भने तपाइँले पासवर्डको पहिलो अक्षर स्माल र त्यसपछिका अक्षर क्यापिटल लेटरमा लेख्न सक्नुहुन्छ, यसो गर्दा तपाइँको पासवर्ड ह्याक हुने खतरा कम हुन्छ । ह्याकरहरुले एउटै लेटरको पासवर्ड बढी ह्याक गर्ने गरेका छन् ।